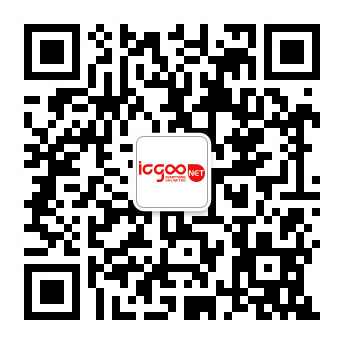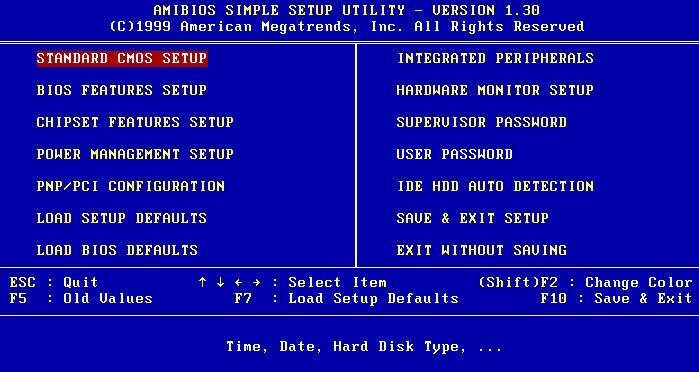
BIOS
词条创建时间:2021-06-23浏览次数:1806
BIOS是英文"Basic Input Output System"的缩略词,直译过来后中文名称就是"基本输入输出系统"。其实,它是一组固化到计算机内主板上一个ROM芯片上的程序,它保存着计算机最重要的基本输入输出的程序、开机后自检程序和系统自启动程序,它可从CMOS中读写系统设置的具体信息。
BIOS介绍
术语BIOS(基本输入/输出系统)最初是由Gary Kildall 发明,第一次出现是在1975年的CP/M操作系统中。描述CP / M的机器特定部分启动时,接口直接加载的硬件。(一个CP/M机器的ROM中通常只有一个简单的引导加载程序)。
英特尔公司从2000年开始,发明了可扩展固件接口(Extensible Firmware Interface),用以规范BIOS的开发。而支持EFI规范的BIOS也被称为EFI BIOS。之后为了推广EFI,业界多家著名公司共同成立了统一可扩展固件接口论坛(UEFI Forum),英特尔公司将EFI 1.1规范贡献给业界,用以制订新的国际标准UEFI规范。UEFI规范的最新版本是2.3.1,英特尔公司曾经预测,2010年,全世界或有有60%以上的个人电脑使用支持UEFI规范的BIOS产品。
BIOS是英文"Basic Input Output System"的缩略词,直译过来后中文名称就是"基本输入输出系统"。其实,它是一组固化到计算机内主板上一个ROM芯片上的程序,它保存着计算机最重要的基本输入输出的程序、开机后自检程序和系统自启动程序,它可从CMOS中读写系统设置的具体信息。
其主要功能是为计算机提供最底层的、最直接的硬件设置和控制。此外,BIOS还向作业系统提供一些系统参数。系统硬件的变化是由BIOS隐藏,程序使用BIOS功能而不是直接控制硬件。现代作业系统会忽略BIOS提供的抽象层并直接控制硬件组件。
当今,此系统已成为一些病毒木马的目标。一旦此系统被破坏,其后果不堪设想。
BIOS分类
市面上较流行的主板BIOS主要有 Award BIOS、AMI BIOS、Phoenix BIOS三种类型,此外还有Insyde BIOS。
biosAward
Award BIOS是由Award Software公司开发的BIOS产品,在主板中使用最为广泛。Award BIOS功能较为齐全,支持许多新硬件,市面上多数主机板都采用了这种BIOS。
biosAMI
AMI BIOS是AMI公司(全称:American Megatrends Incorporated)出品的BIOS系统软件,开发于80年代中期,早期的286、386大多采用AMI BIOS,它对各种软、硬件的适应性好,能保证系统性能的稳定,到90年代后,绿色节能电脑开始普及,AMI却没能及时推出新版本来适应市场,使得Award BIOS占领了大半壁江山。当然AMI 也有非常不错的表现,新推出的版本依然功能强劲。
biosPhoenix
Phoenix BIOS
Phoenix BIOS是Phoenix公司产品,Phoenix意为凤凰或埃及神话中的长生鸟,有完美之物的含义。Phoenix BIOS 多用于高档的586原装品牌机和笔记本电脑上,其画面简洁,便于操作。
biosInsyde
Insyde bios 是一家软件厂商的产品,是一种新兴的BIOS类型,被某些基于英特尔芯片的笔记本电脑采用,如神舟、联想。
bios百敖(BYOSOFT)
ByoCore是百敖(ByoSoft)公司出品的bios产品,广泛应用于PC、服务器、通讯、物联网、工控、消费类等领域。
BIOS主要功能
(一)程序服务处理和硬件中断处理
这两部分是两个独立的内容,但在使用上密切相关。
程序服务处理程序主要是与输入输出设备有关为应用程序和操作系统服务,例如读磁盘、文件输出到打印机等。为了完成这些操作,BIOS必须直接与计算机的I/O设备相关联,它通过端口发出命令,向各种外部设备传送数据以及从它们那儿接收数据,使程序能够脱离具体的硬件操作,而硬件中断处理则分别处理PC机硬件的需求,因此这两部分分别为软件和硬件服务,组合到一起,使计算机系统正常运行。
BIOS的服务功能是通过调用中断服务程序来实现的,这些服务分为很多组,每组有一个专门的中断。例如视频服务,中断号为10H;屏幕打印,中断号为05H;磁盘及串行口服务,中断14H等。每一组又根据具体功能细分为不同的服务号。应用程序需要使用哪些外设、进行什么操作只需要在程序中用相应的指令说明即可,无需直接控制。
CMOS是互补金属氧化物半导体的缩写。其本意是指制造大规模集成电路芯片用的一种技术或用这种技术制造出来的芯片。在这里通常是指电脑主板上的一块可读写的RAM芯片。它存储了电脑系统的实时钟信息和硬件配置信息等。系统在加电引导机器时,要读取CMOS信息,用来初始化机器各个部件的状态。它靠系统电源和后备电池来供电,系统掉电后其信息不会丢失。
(二)自检及初始化
这部分负责启动电脑,具体有三个部分,第一个部分是用于电脑刚接通电源时对硬件部分的检测,也叫做加电自检(Power On Self Test,简称POST),功能是检查电脑是否良好,通常完整的POST自检将包括对CPU,640K基本内存,1M以上的扩展内存,ROM,主板,CMOS存储器,串并口,显示卡,软硬盘子系统及键盘进行测试,一旦在自检中发现问题,系统将给出提示信息或鸣笛警告。自检中如发现有错误,将按两种情况处理:对于严重故障(致命性故障)则停机,此时由于各种初始化操作还没完成,不能给出任何提示或信号;对于非严重故障则给出提示或声音报警信号,等待用户处理。
第二个部分是初始化,包括创建中断向量、设置寄存器、对一些外部设备进行初始化和检测等,其中很重要的一部分是BIOS设置,主要是对硬件设置的一些参数,当电脑启动时会读取这些参数,并和实际硬件设置进行比较,如果不符合,会影响系统的启动。
最后一个部分是引导程序,功能是引导DOS或其他操作系统。BIOS先从软盘或硬盘的开始扇区读取引导记录,如果没有找到,则会在显示器上显示没有引导设备,如果找到引导记录会把电脑的控制权转给引导记录,由引导记录把操作系统装入电脑,在电脑启动成功后,BIOS的这部分任务就完成了。
其他功能
开机出现DISK BOOT FAILURE,INSERT SYSTEM DISK AND PRESS ENTER情况
从硬盘启动的设置方法:
开机时按“Del”键,进入BIOS设置,(/*也可能是按F1、Esc或者是F12,依据电脑品牌的不同来具体操作*/)
用上下光标键移动到第二项
“Advanced BIOS Features ”
按回车,在按上下光标键移动到
"First Boot drivers",
这时候把
按 "Page UP"键和“Page DOWN”
选择属性为
“HDD”或者"DISK HARD"
按F10保存后,重启就可以了。
(由于BIOS不同属性中的硬盘启动也不同。)
BIOS升级
现在的BIOS芯片都采用了Flash ROM,都能通过特定的写入程序实现BIOS的升级,升级BIOS主要有两大目的:
免费获得新功能
升级BIOS最直接的好处就是能获得许多新功能,比如能支持新频率和新类型的CPU,例如以前的某些老主板通过升级BIOS支持图拉丁核心Pentium III和Celeron,现在的某些主板通过升级BIOS能支持最新的Prescott核心Pentium 4E CPU;突破容量限制,能直接使用大容量硬盘;获得新的启动方式;开启以前被屏蔽的功能,例如英特尔的超线程技术,VIA的内存交错技术等;识别其它新硬件等。
解决旧版BIOS中的BUG
BIOS既然也是程序,就必然存在着BUG,而且现在硬件技术发展日新月异,随着市场竞争的加剧,主板厂商推出产品的周期也越来越短,在BIOS编写上必然也有不尽如意的地方,而这些BUG常会导致莫名其妙的故障,例如无故重启,经常死机,系统效能低下,设备冲突,硬件设备无故“丢失”等等。在用户反馈以及厂商自己发现以后,负责任的厂商都会及时推出新版的BIOS以修正这些已知的BUG,从而解决那些故障。
由于BIOS升级具有一定的危险性,各主板厂商针对自己的产品和用户的实际需求,也开发了许多BIOS特色技术。例如BIOS刷新方面的有着名的技嘉的@BIOS Writer,支持技嘉主板在线自动查找新版BIOS并自动下载和刷新BIOS,免除了用户人工查找新版BIOS的麻烦,也避免了用户误刷不同型号主板BIOS的危险,而且技嘉@BIOS还支持许多非技嘉主板在windows下备份和刷新BIOS;其它相类似的BIOS特色技术还有华硕的Live Update,升技的Abit Flash Menu,QDI的Update Easy,微星的Live Update 3等等,微星的Live Update 3除了主板BIOS,对微星出品的显卡BIOS以及光存储设备的Firmware也能自动在线刷新,是一款功能非常强大的微星产品专用工具。此外,英特尔原装主板的Express BIOS Update技术也支持在windows下刷新BIOS,而且此技术是BIOS文件与刷新程序合一的可执行程序,非常适合初学者使用。在预防BIOS被破坏以及刷新失败方面有技嘉的双BIOS技术,QDI的金刚锁技术,英特尔原装主板的Recovery BIOS技术等等。
除了厂商的新版BIOS之外,其实我们自己也能对BIOS作一定程度上的修改而获得某些新功能,例如更改能源之星LOGO,更改全屏开机画面,获得某些品牌主板的特定功能(例如为非捷波主板添加捷波恢复精灵模块),添加显卡BIOS模块拯救BIOS损坏的显卡,打开被主板厂商屏蔽了的芯片组功能,甚至支持新的CPU类型,直接支持大容量的硬盘而不用DM之类的软件等等。不过这些都需要对BIOS非常熟悉而且有一定的动手能力和经验以后才能去做。
bios版本确定
要想升级BIOS ,前提是主板上的BIOS必须是Flash BIOS(快闪存储器),普通的BIOS是不能用软件方法升级的。识别其是否是Flash BIOS可查看电脑主板的使用手册(一般的主板都采用了Flash BIOS),还可根据主板的品牌及型号,到主板生产公司的网页上查看有无该型号主板的BIOS新版本,如有,当然就可判断其为Flash BIOS。如果是原装机,应到生产整机的厂商主页去查看有无该机型的BIOS升级软件。
确定了主板BIOS可升级后,还应确定其版本号,具体方法如下:
重新启动机器,我们可看到如下几种开机画面(就在屏幕的左下角或者按del键进入察看)。如需仔细查看,可在显示这些画面时按下键盘右上角的“Pause”键。
bios方法
新型计算机主板都采用Flash BIOS,使用相应的升级软件就可进行升级,FlashBIOS升级需要两个软件:一个是新版本BIOS的数据文件(需要到Internet网上去下载);一个是BIOS刷新程序(一般在主板的配套光盘上可以找到,也可到Internet网上去下载)。
BIOS刷新程序有以下功能:
1. 保存原来的BIOS数据;
2. 更新BIOS数据(将新数据刻进BIOS芯片);
3. 其它功能
常见的BIOS刷新软件有以下几种:
1. AWDFLASH:Award BIOS专用的BIOS刷新软件;
2. AMIFLASH:AMI BIOS专用的BIOS刷新软件;
3. AFLASH:华硕主板专用的BIOS刷新软件;
4. PHLASH:Phoenix主板BIOS刷新软件。
bios步骤
以磐英3VCA主板为例,详细介绍其BIOS的升级步骤,也可供其它Award BIOS的主板升级时参考:
一、找到升级所需的软件:
BIOS的刷新程序AWDFLASH.EXE,可在主板附带的光盘上找到它,也可以到磐英BIOS下载网址下载。有些网站,是把BIOS的刷新程序和BIOS升级文件打包放在一起的;(BIOS与驱动程序更新档案)可查到3VCA的09/16/2000版本的BIOS升级文件栏中有如下信息:
EP-3VCA(3VBA2)
1.改善了使用PS2鼠标后切换到USB鼠标的稳定性
2.修改BIOS中默认“键盘开机”选项为“Enable”
3.支持网卡启动
4.修正使用ATI Rage128Pro显示卡死机的问题
5.提高使用 SDRAM 内存的稳定性
以上内容说明3VCA主板的最新BIOS版本是2000年9月16日提供的,比机器原来的BIOS增加了不少功能并解决了一些造成系统死机的 BUG,值得升级。点击694x0916.bin即可将其下载回来。注意有些BIOS升级文件是以ZIP格式压缩的,下载下来后,均应将其解压缩后备用)。
二、BIOS相关设置:
重新启动机器,进入BIOS设置,将“BIOS update”选项设定为“Enable”(某些主板应在关机后将主板上“Boot Block Programming”跳线设定在“Enable”位置),将“Virus Warning”(病毒警告)设置为“Disabled”。
三、以DOS实模式开机:
因为BIOS升级必须在DOS实模式下进行,以下三种方法可确定系统是在DOS实模式下进行:
1.用无Config.sys和Autoexec.bat文件系统启动软盘启动电脑;
2.如使用硬盘的MS-DOS6.X系统开机,当屏幕出现:“Starting MS-DOS......”时,按键跳过Config.sys及Autoexec.bat的执行;
3.如使用Win95/98开机,当出现Starting Win95/98...... 时,按键进入启动菜单,选取Safe mode command prompt only选项。
也可以使用系统启动软盘来启动机器。
四、BIOS升级:
在系统以DOS实模式开机后,将工作目录切换到AWDFLASH.EXE和升级文件694x0916.bin所在的目录下,为了下面叙述的方便,我把694x0916.bin改名为BIOS.BIN。键入:AWDFLASH,即可进入BIOS更新程序。
程序提示输入BIOS升级文件名,输入升级文件名:BIOS.BIN,敲回车。注意在此要输入升级文件的全称,即包括文件名及扩展名。
刷新程序提示是否要备份主板的BIOS文件,为了安全起见,一定要把系统的BIOS内容备份到机器上并记住它的文件名(为了方便、易记,文件名应简单为好,如存为BACK.BIN等),以便在更新BIOS的过程中发生错误时,可以重新写回原来的BIOS数据。
在“File Name to Save”框中输入要保存的文件名:BACK.BIN。敲回车后,刷新程序开始读出主板的BIOS内容,并把它保存成一个文件。
备份工作完成后,刷新程序会询问是否要升级BIOS。
选择“Y”,刷新程序开始正式刷新BIOS,最关键的时刻就在此时,在这个过程中,千万不要中途关机;另外,如果你遇上停电、死机或下载的BIOS文件不对,那你的机器就死定了。
当进度条跑到最后,刷新结束,刷新程序提示你敲“F1”重启动或敲“F10”退出刷新程序。一般是选择重开机,按DEL键进入BIOS 设置,除了设置“HDD、FDD、DATE……”外,还应选取“Load Setup Defaults”来加载系统预设值,至此,便完成了BIOS的升级工作。
再次强调,在BIOS更新过程中万万不得切断微机电源,以免造成无法开机!
bios注意事项
第一,何时升级。用户给电子产品作局部升级之后,发现它并未达到预期性能。如给自己电脑更换性能更强大的CPU之后,会产生蓝屏,花屏现象,而用排除法直到所有硬件替换都无效之后,则是主板出现问题。这就需要给电脑的主板刷个新的BIOS。如果主板有质量问题,或者元器件坏了,则无须升级主板的BIOS。因为主板厂商推出新版本的BIOS,针对的就是老一代主板在设计上的缺陷,而非修复它的硬件问题。
第二,升级原则。一般来说,升级主板的BIOS.原则上必须跟主板型号100%匹配才可以刷新。否则失败之后主板点不亮,开机又黑屏,会影响到它的使用寿命。同时还必须有与BIOS 对应的烧写程序和新版本的BIOS 数据文件。Award 和AMI BIOS 芯片对应的烧写程序分别为Awdflash 和Amiflash,不能混用。新版本BIOS 数据文件的数据文件一般以BIN 为扩展名。总之,BIOS 文件一定要与主板的型号严格一致。烧写程序和新版BIOS 数据文件可从主板的官方网站上下载。
第三、升级步骤。首先将 BIOS 的擦写开关置为 Enable,这可以在主板上或CMOS中设置。将机器设置为从软盘引导;升级用的数据软盘质量一定要好,不能在升级过程中出现读盘错误!最好给升级的机器配接 UPS,否则在升级过程中出现断电会损坏 BIOS,使机器瘫痪。其次启动机器进入DOS状态。升级 BIOS 必须在 DOS 模式下进行。最好是软盘启动进入纯 DOS 环境。再次,命令格式是:<烧写程序> ,如 A:\>Awdflash ODI32.BIN。升级前一定要选择保存旧版本 BIOS 的数据。升级一般需要十几秒钟。最后看机器能否正常启动,如果能够则说明升级正确。如果机器黑屏,不能启动,说明升级失败。
bios误区
误区一:主板BIOS升级之后,可使系统性能得到很大提升!对于BIOS来说,并不是越新越好。主板厂家对于BIOS的更新,主要用来解决主板极个别兼容性问题,并使之可以支持更多、更新的硬件产品。但对于整机性能的影响却微乎其微!
误区二:主板BIOS升级太危险了!
升级BIOS,只要方法得当,胆大心细,并且做好万一失败后的修复准备工作,应该讲还是很简单的。当然,风险肯定存在。对于一般的使用者来说,如果没有特殊原因,还是不要去冒这个险。
误区三:主板BIOS升级失败后很难修复!
即使失败了,还有很多种办法可以修复,而且,99%都能让你的主板起死回生。有一点必须事先说明,如果BIOS芯片是焊在主板上,以下方法并不完全适用。
直接恢复法
刷新失败后重启,如果发现点不亮系统,但软驱灯还一直亮,这表明BIOS芯片的BootBlock未损坏。这时,可把BIOS刷新工具和备份的BIOS文件拷到一张完好、无毒的启动软盘中,用批处理文件执行刷新。
有一些用AMI BIOS的主板,只要把备份BIOS文件改名为AMIBOOT.ROM,并将其拷入一张空的无毒软盘,然后放入软驱,启动电脑并同时按住“Ctrl Home”组合键强迫电脑进行升级操作。系统将会从磁盘中读取AMIBOOT.ROM进行升级。当听到系统发出四声“嘀”之后,就可以拿出磁盘并重启。重启后,BIOS便恢复了。
重写BIOS法
把BIOS芯片非常小心地取下,然后到电脑城或电子城中拥有专门编程器的商家,他们可以帮你重写BIOS芯片。价格一般为10~20元不等。
热拔插法
找一台具有相同型号主板的电脑,如果找不到,主板类型相近也可,最关键的一点是这两块主板的BIOS芯片的擦写电压和针脚数是相同的。然后进行热拔插修复。也有一种很另类的方法,把BIOS芯片插到网卡上,用网卡刷新工具进行刷新。
更换芯片法
如果上述方法都无效的话,只有更换主板的BIOS了。不一定要到主板厂商去更换,到电脑市场去买一块相同容量和相同类型的芯片(20~40元不等),刷上你原来的BIOS文件,一般就能正常使用了。
BIOS升级后不能用U盘装系统的解决方法
1、将BIOS恢复为默认状况:进入BIOS设置界面,在“EXIT”栏目下选择“Load Setup Defaults”。
2、在“Main”栏目下,找到并修改“F12 Boot Menu”为“Enable”,按F10键保存。
3、重新启动系统,按F12选择U盘启动,一般就能正常使用U盘安装系统了。
4、如果问题仍旧,那可能是由于U盘启动制作工具的问题了,可尝试更换一个制作工具试试。
BIOS设置方法
方法一
1、将主板上的纽扣电池拆下,拆下之后保持15钞以上,之后再安装上去,这样就可以消除BIOS信息,然后恢复出厂设置了。
2、当然有的主板上还配置有“硬跳线”,只需要按提示用跳线帽将“2”和“3”引脚短接一下,这样也可实现消除BIOS信息功能。
方法二
1、在开机的时候,当屏幕下方出现一些信息提示如“Press DEl Enter Bios”、“Press F1 to Run Setup”之类信息之后,按DELETE键进入BIOS程序界面。
2、进入到BIOS界面之后,将光标移动到“Load Optimized Default”项,之后回车。
3、然后在弹出的窗口中选择“yes”并按回车键,就可以实现恢复出厂设置,最后按F10保存一下即可。
BIOS进入方式
不同的BIOS有不同的进入方法,通常会在开机画面有提示。
biosPC机
Award BIOS:按“Del”键
AMI BIOS:按“Del”或“ESC”键
Phoenix BIOS:按“F2”键
acer:按“Del”键
bios其它机器
ibm(冷开机按f1,部分新型号可以在重新启动时启动按f1)
hp(启动和重新启动时按f2)
sony(启动和重新启动时按f2)
dell(启动和重新启动时按f2)
acer(启动和重新启动时按f2)
toshiba(冷开机时按esc然后按f1)
hp compaq(开机到右上角出现闪动光标时按f10,或者开机时按f10)
fujitsu(启动和重新启动时按f2)
绝大多数国产品牌(启动和重新启动时按f2)
BIOS进入故障
win7系统无法进入bios界面,win7系统进入不了bios界面的原因:
1、没有弄清楚自己主板的品牌,启动键按错了。
2、开机时内存检测很长时间
win7系统进入不了bios界面的解决办法:
1、最主要的是先要弄清楚主板的品牌是什么
2、U盘启动可以让我们在不使用其他磁盘介质的情况下,让U盘进行临时启动。
开机立马进入bios
原因分析:
开机时直接进入BIOS的主要原因是主板BIOS的设置出现了问题。有些电脑的主板在设置的时候为了能够更加人性化所以加入了许多其他的功能。当BIOS的设置不正确时重启电脑就会自动进入BIOS。
解决方案:
既然是BIOS的设置引起的,那么只需要在BIOS里面设置好就可以解决问题了。当电脑开机进入BIOS后,选择Load Fail-safe Defaults、Load Optmized Defaults、Restore Defaults等类似字样的选项,选择完毕后按下“F10”保存并退出即可。
一般来说,BIOS保持默认状态对小白用户来说是最安全的。除了启动顺序外,其它选项一般不需要更改。如果出现像这样的问题,我们就把它还原成默认状态,这样就可以继续正常使用了。






 购物指南
购物指南 消费保障
消费保障 关于我们
关于我们